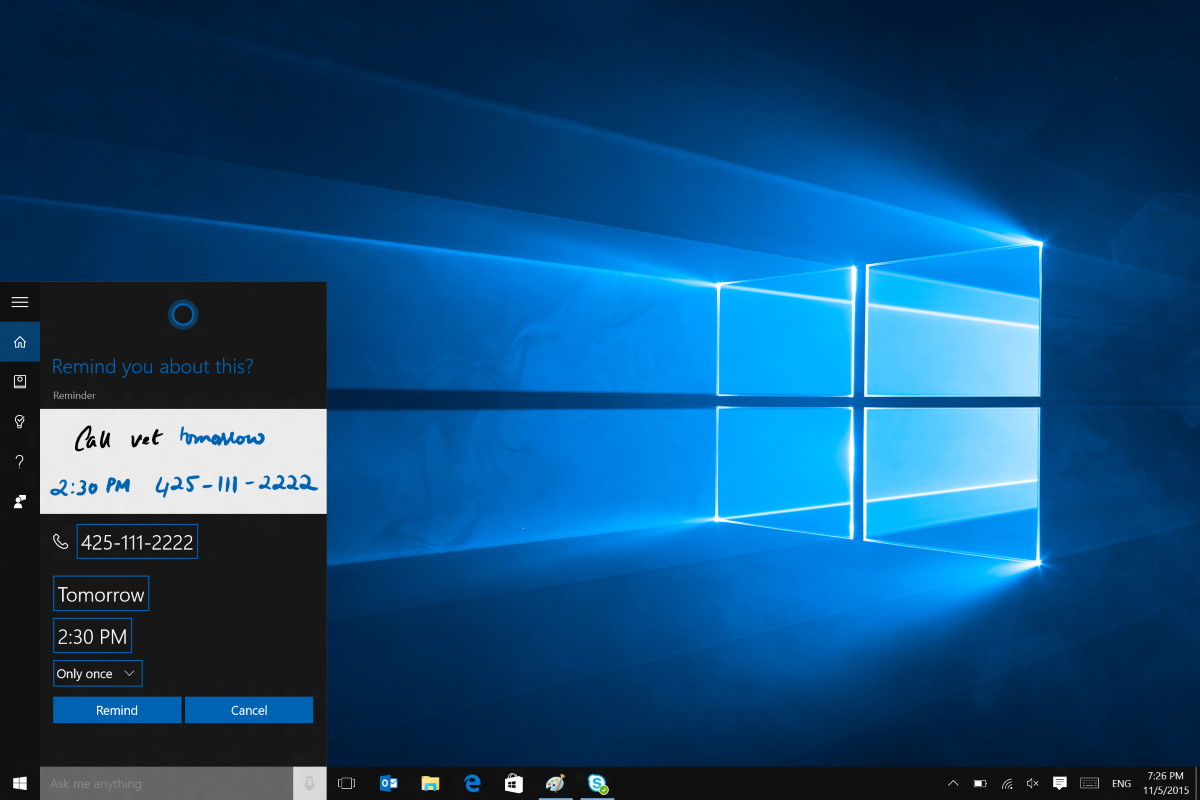Assistenza Rapida è una comoda funzione di Windows 10 che ci permette di aiutare, o farci aiutare, a risolvere i problemi del computer via Internet.
Ci sono molte situazioni nelle quali non possiamo intervenire personalmente problemi dei computer altrui, soprattutto in questo periodo di lockdown. Allo stesso modo, può capitarci di avere bisogno dell’aiuto del “nostro” mago dei computer, che però non può raggiungerci. In tutti questi casi Assistenza Rapida, la funzione di Windows 10 dedicata proprio all’assistenza, ci viene in aiuto.
Possiamo utilizzare Windows Assistenza Rapida per accedere al computer di un altro utente senza aver bisogno di muoverci fisicamente, risolvendo per lui i problemi informatici del caso.
Questo strumento include diverse funzioni interessanti, come la possibilità di evidenziare una parte specifica dello schermo altrui o di effettuare direttamente modifiche all’altro computer, lavorando come con i programmi di accesso remoto.
Come si usa Windows Assistenza Rapida?
Per utilizzarlo avremo bisogno di aver installato Windows 10 sia sul nostro dispositivo sia sul dispositivo di chi ha bisogno di assistenza, come possiamo vedere sulla guida ufficiale. Inoltre, per semplificare la procedura, sarebbe meglio se entrambi gli utenti disponessero di un account Microsoft già attivo.
Entrambi i dispositivi dovranno essere connessi ad internet e non è necessario averli sulla stessa rete locale. Se vogliamo aiutare qualcuno assicuriamoci di aver soddisfatto tutti questi requisiti e seguiamo questa procedura.
Apriamo il menù start, scriviamo Assistenza Rapida e facciamo click sul risultato corrispondente.
Scegliamo l’opzione Aiuta un’altra persona.

Seguiamo le istruzioni a schermo per accedere con il nostro account Microsoft (o in caso contrario creiamone uno, sempre seguendo le istruzioni a schermo).

Una volta effettuato l’accesso ci verrà dato un codice a sei cifre, teniamolo a mente perché servirà alla persona che stiamo cercando di aiutare.

Adesso bisognerà chiedere alla persona che vogliamo assistere di eseguire la seguente procedura:
Facciamogli cliccare il tasto Start della tastiera per scrivere sulla barra di ricerca Assistenza Rapida
Chiediamo al nostro assistito di cercare la sezione Richiedi Assistenza della finestra aperta per poi dettare il codice a sei cifre precedentemente ottenuto. Questo andrà fatto inserire dentro la barra codice dell’assistenza; inserito il codice l’assistito dovrà cliccare su Cliccare schermo.
Dal nostro computer selezioniamo prendere il controllo completo.

Chiediamo al nostro assistito di cliccare consenti sul suo computer.

Se abbiamo seguito correttamente la procedura avremo accesso al desktop dell’altro computer attraverso la finestra di assistenza rapida; questo ci permetterà di potremo muovere il mouse al suo posto.

Tutti gli strumenti che ci offre Assistenza Rapida
Dalla nostra postazione avremo accesso ad un set di strumenti esclusivi per aiutare l’altra persona, vediamoli insieme.
Annotazione: questa funzione ci permette di disegnare sul desktop dell’altra persona. Possiamo utilizzarla per annotare dei dati o per mettere in evidenza alcuni elementi dello schermo.
Tutte le annotazioni del caso resteranno a schermo fintanto che saremo collegati ad Assistenza Rapida.
Pausa: ci permette di mettere in pausa l’assistenza rapida; cliccando nuovamente sul tasto pausa potremo far ripartire il controllo schermo.
Riavvia: Possiamo riavviare il computer che stiamo controllando senza chiudere assistenza rapida. A riavvio concluso il programma riprenderà rapidamente il controllo del computer senza procedure extra.
Gestione attività: questa funzione ci permetterà di utilizzare la gestione attività dell’altra dispositivo senza dover obbligatoriamente far usare all’altro utente scorciatoie come CTRL+ALT+CANC.
Stop: Chiuderà l’assistenza rapida; è possibile chiudere l’assistenza rapida anche semplicemente chiudendo la finestra corrispondente.
Risolti i problemi del computer incriminato chiudiamo premiamo il pulsante stop o chiudiamo la finestra per terminare il collegamento tra i due dispositivi. Ricordiamoci solo che sarà necessario seguire nuovamente tutta la procedura sopra descritta per connettersi nuovamente al computer di qualcuno.